Hi guys , in this article we are going to guide you that how you can make your own website using hostinger website hosting. It is a complete step by step guide so you do not need to go anywhere else . So let’s start with the first point :
Buy a Hostinger Plan
First you need to purchase any hostinger web hosting plan so you can start with these steps. We hope that you already have did this first step , if not yet then click here to buy a premium plan with 20% off ( because you are a Website Guide Center reader ).
Remember that you need a domain for your web site . If you will buy ” Premium ” or ” Business ” plan or above , you will get a free domain , otherwise you can purchase a domain from other platforms.
Login to your Hostinger Dashboard
As you have a hosting plan , now you need to login to your dashboard of your Hosting-er . It is very easy to start with this platform so at the top sidebar , you will see a ” Websites ” section , so click on that. Now follow these steps to build your own website :
- Click on ” Create or migrate a web-site “
- Now select ” Create a new web site “
- Select ” WordPress ” as the platform
- Now Create a WordPress account with administrator email and password
- Select ” Skip, I don’t need a template “
No need to get confused , we have framed these steps in the image below , these will help you in the practical prospective. All the pics are arranged in a stepwise sequence ( 1 , 2 , 3 , 4 , 5)
Install WordPress on Website
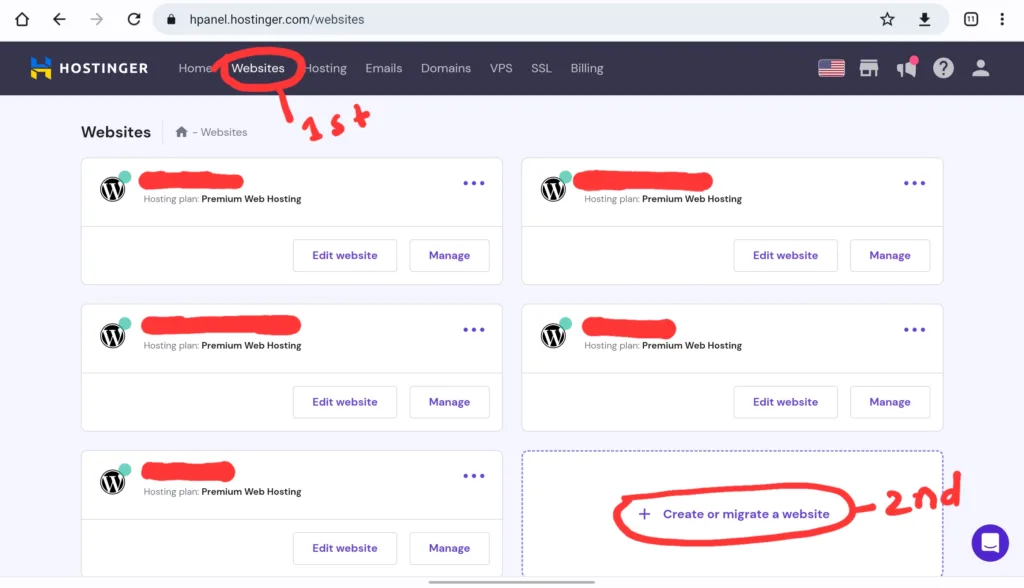
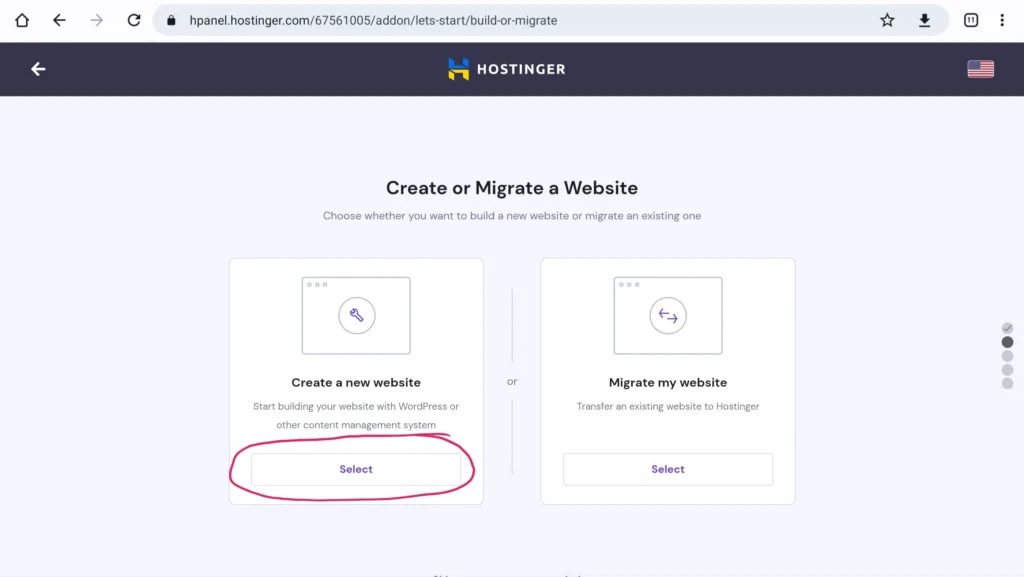
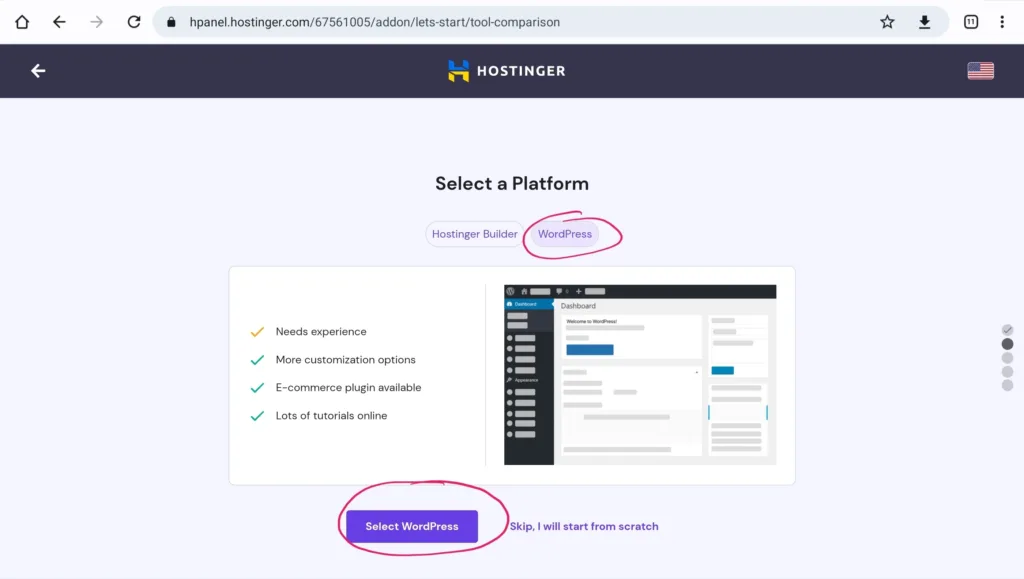

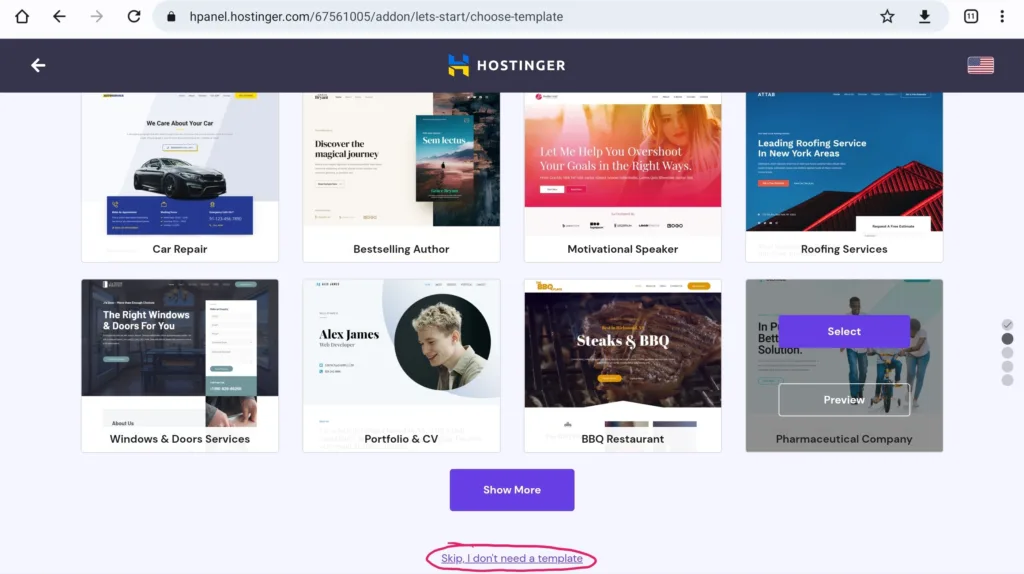
After following these steps , you need to point your domain to this hosting , so below you will get the steps that how you can do it. If you are having trouble , below , there is a video tutorial too for you .
How to connect Google domain to Hostinger?
After completing the above steps , you will get the option ” Name Your Website “. To connect your google domain ( Purchased from Godaddy , Namecheap , etc ) to Hostinger , select ” Use an Existing Domain “.
If you do not have one , here is also an option to buy new. Now enter your do-main name without http or https ( i.e. :- example.com ) .
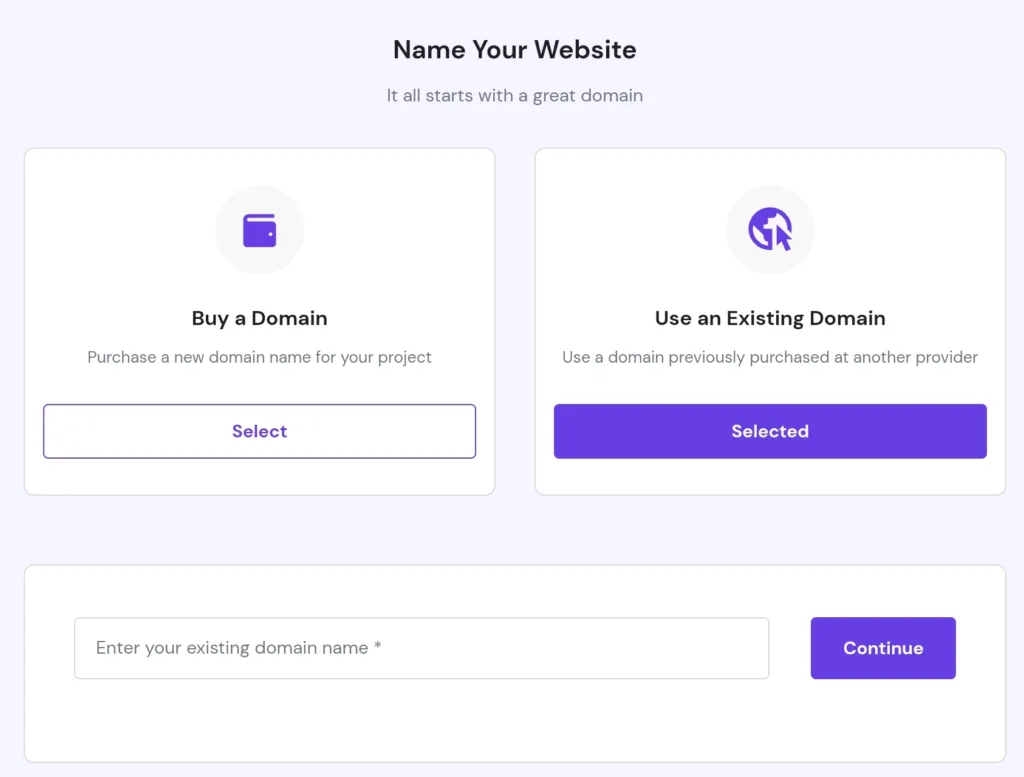
Step – 1 : Changing Nameservers
Now you need to change the nameserver for your Google Domain. Here we are mentioning the steps to do this on Godaddy , for other providers , the steps are very similar. Note :- Do not close your hostinger page , now follow these steps :
- Login to your Godaddy account
- Go to ” My Products “
- Click on ” DNS ”
- You will find ” Nameservers ” , click on change
- Now ” Enter My Own Nameservers ( Advanced ) “
- Now paste ” ns1.dns-parking.com ” in the first
- and ” ns2.dns-parking.com ” in the second
- Now save these works
You will get a pop-up that “Changing nameservers is risky ” , below you will get an option ” Yes, I consent to update Nameservers for the selected domain(s) ” , check the box and click ” Continue “. Now your work on your Domain Provider Site is finished, so again open the hostinger tab in which previously we were working .
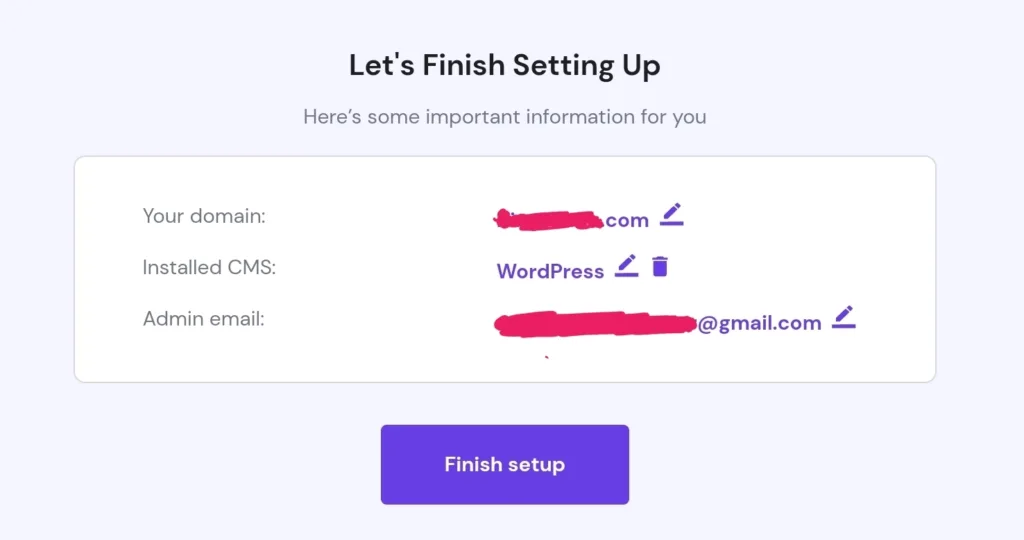
Step – 2
Click on ” Finish Setup ” and initializing setup process will start automatically, now wait until the process completes.
Now your website building process is complete and after clicking on ” Edit Your Website ” , you will redirect to the WordPress dashboard , but we suggest you to install ” SSL Certificate ” on your web-site. SSL means Security Socket Layers , and it is must from a security perspective .
Step – 3 : Installing SSL Certificate
Hostinger offers you unlimited number of SSL certificate for free . To avail this , follow these steps
- Go to your Hostinger Dashboard
- Click on ” SSL “
- Click on ” Install Free SSL “
- Now on ” Install SSL “
- So your SSL is installed
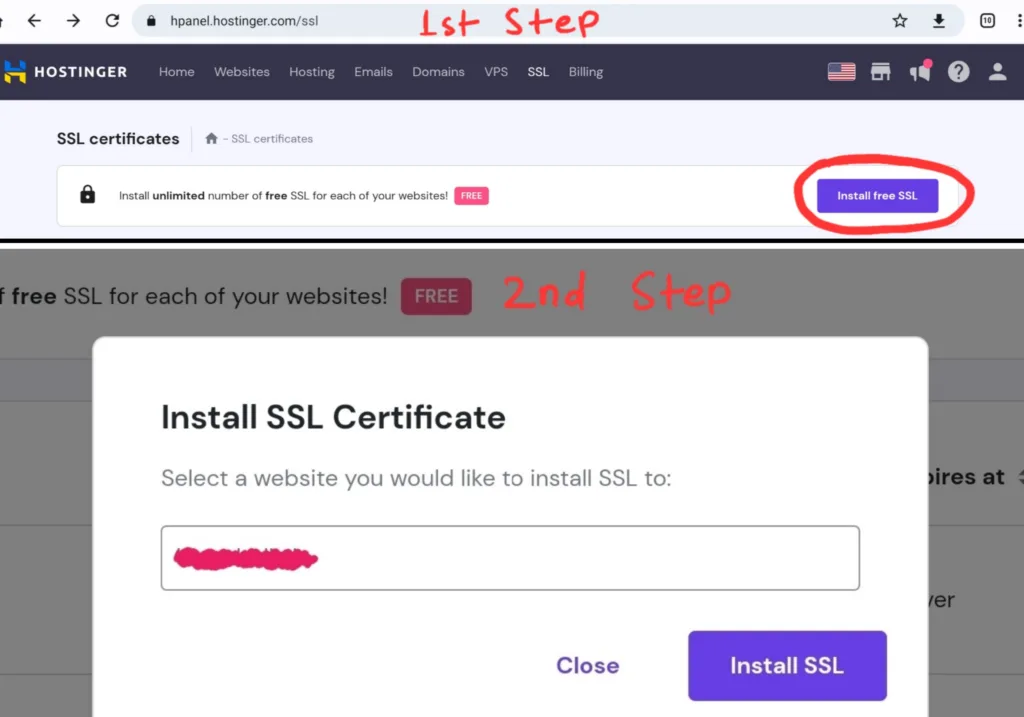
So now your website is completely ready and you can publish your articles on it. If you are having trouble , then feel free to contact us on Instagram , we will help you to solve your minor problems regarding website building for free.
FAQ about Hostinger Website Hosting
Here we have tried to answer some of the popular questions , people asked about Hostinger. First one is not related to that , but it is related to all wordpress websites.
How To Login to WordPress Website ?
- Go to your website website ( i.e. :- example.com )
- Add ” wp-admin ” , after your URL ( i.e.:- example.com/wp-admin )
- Enter your Username or registered Email
- Enter the password
- And now you are logged in .
How much does it cost to transfer a domain to Hostinger?
The minimum plan starts with 1.99 $ / Month ( for 4 years ) , as the price increases , features and options also increase . You can check out Hostinger Plans Cost here :- Hosting-er Web Hosting
Is Hostinger good for buying domain?
If you are planning to host your website on Hostinger then buying domain from it will make your blogging experience more smooth , otherwise you can consider website like Godaddy .
How is Hostinger so cheap?
Hostinger is a very big company and have lots and lots of customers , that’s why they are able to give their service for so cheap price. Just because they have high number of customers , they earn a lot from small profit margins .
How to edit your website in Hostinger?
- Login to Your Hostinger Dashboard
- Click on ” Websites “
- Click on ” Edit Website ” ( to edit in wordpress )
- Click on ” Manage ” ( to change in hosting files )
Hope you guys liked our article that how to build a website , if you have any problem regarding your website ,feel free to contact us . Thanks for giving us your time.
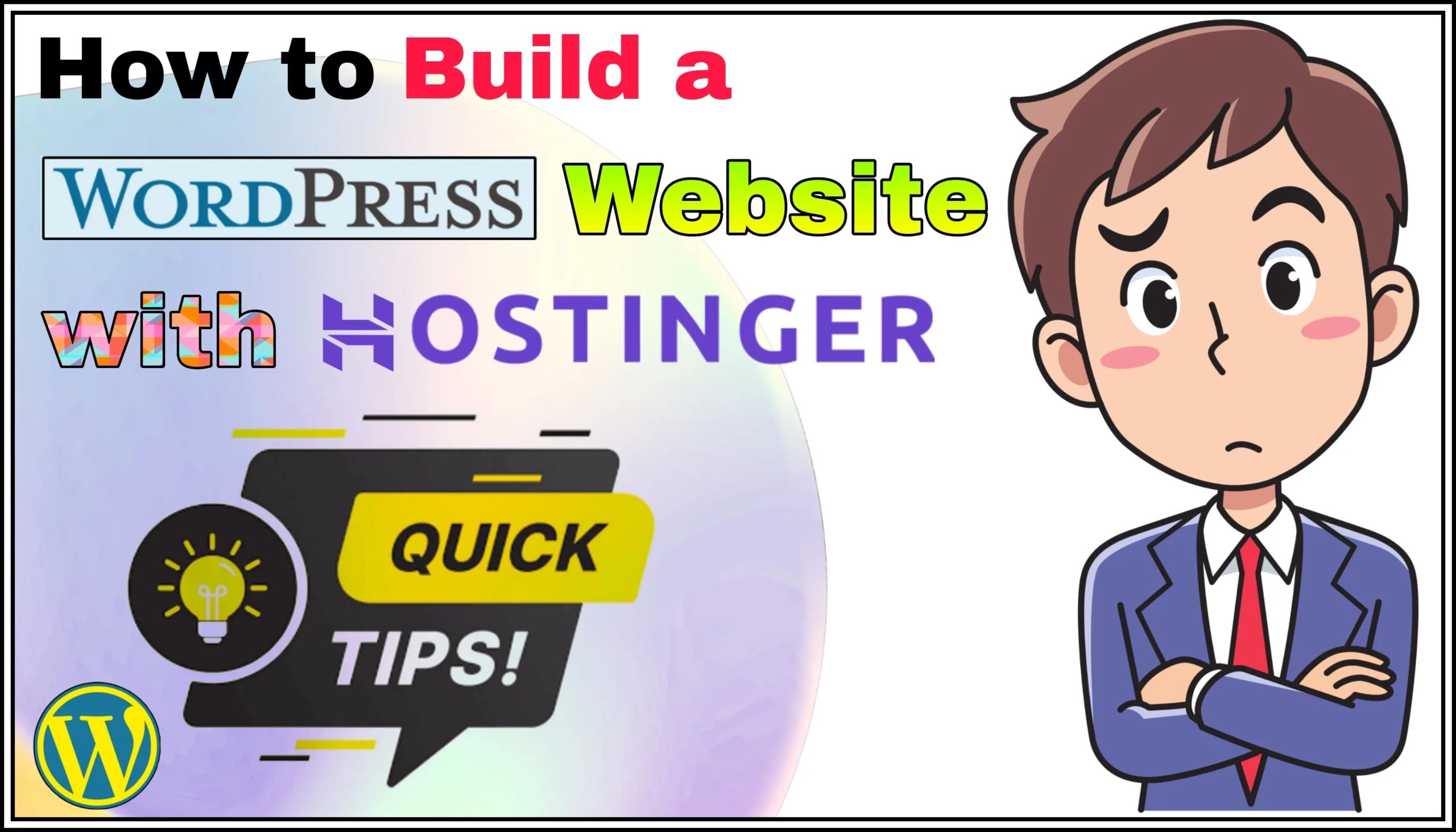
Fortunately, there is a new registrar cheap domain names from $0.99
Namecheap exists to help EVERYONE get, make, and achieve more online with less cost, hassle, and headaches. We offer everything you need to get online and thrive, from domains to hosting to security to specialist services and products — all with value built in.
Great prices, world-beating customer support, and extra resources come as standard. ==>> https://zeep.ly/rxViL
Dear websiteguidecenter.com administrator, Thanks for the well-presented post!